캐시파일삭제 방법 초간단 요약, 1분 만 읽어보세요!
저장공간 부족하거나 기기 속도가 느려졌다면 캐시파일이 원인일 수 있습니다. PC와 모바일에서 간단히 따라 할 수 있는 삭제법을 정리했습니다.
안녕하세요,
오늘은 PC와 모바일 사용 중 꼭 필요한
캐시파일삭제 방법에 대해 자세히 알아보겠습니다!
- 목차 -
1. 캐시 파일 삭제 해야 하는 이유
2. 캐시 파일이란?
3. 캐시파일삭제 3가지 방법
4. 모바일 가능 여부
5. 삭제 후 복원 방법
1. 캐시 파일 삭제 해야 하는 이유
 |
우선, 캐시 파일 삭제는 왜 해야 할까요?
✅ 저장공간 확보 가능
-> 브라우저나 앱, 시스템에 쌓인
임시 파일을 삭제해 저장 공간을 확보해줍니다.
✅ 속도와 안정성 높여줌
-> 삭제 안하고 너무 많이 쌓이게 되면
속도가 더딜 뿐 아니라, 화면 자체가 이상해져요!
평소 내 컴퓨터가 느렸거나,
화면 이상 현상이 일어난 적 있다면?
캐시 파일이 너무 쌓여있기 때문일 수 있죠.
평소에도 쌓여있는 캐시 때문에
불편을 겪으신 분들이 많으실 텐데,
오늘 소개할 방법을 통해 간단히 해결할 수 있어요.
 |
먼저, 캐시 파일의 기본 개념부터 알아볼까요?
2. 캐시 파일이란?
웹사이트나 앱을 빠르게 실행하기 위해
미리 저장된 데이터인데요.
이 데이터는 재방문 시 빠른 로딩을 도와주지만,
시간이 지나면 불필요하게 공간을 차지하고
시스템 성능에 영향을 줄 수 있었어요.
특히, 오래된 캐시 파일이 많아지면
기기 속도가 느려지는 현상이 발생할 수 있어요.
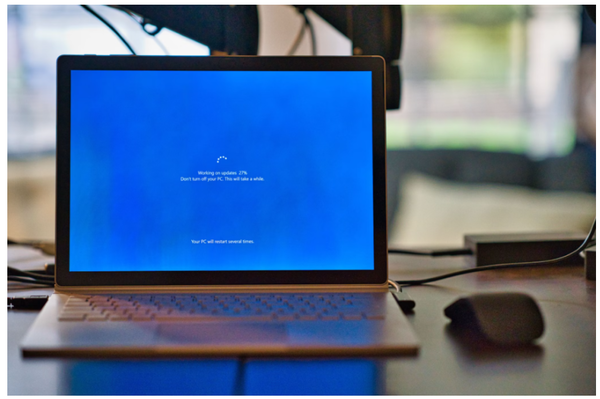 |
3. 캐시파일삭제 3가지 방법
첫 번째 단계는 설정 메뉴에서
캐시 파일 삭제 옵션을 찾는 거예요.
각 기기나 브라우저마다 메뉴 위치가 다를 수 있어
사용 중인 환경에 맞게 메뉴얼을 참고하면 좋아요.
설정 메뉴에서 '저장공간' 혹은 '브라우저 설정'
항목을 찾아야 합니다!
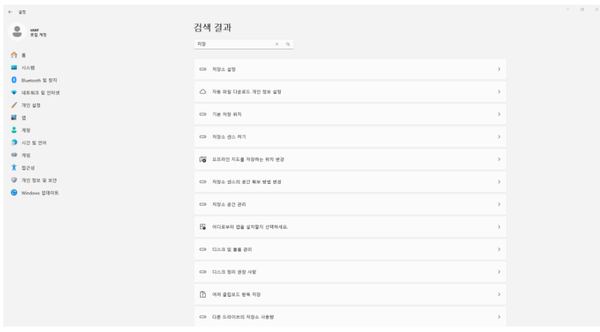 |
두 번째 단계는 삭제 전 백업 여부를
확인하면 됩니다!
만약 중요한 데이터가 함께 저장되어 있다면
미리 백업을 해두는 것이 안전해요!
이렇게 준비를 해두면
혹시 모를 데이터 손실에 대비할 수 있었어요.
혹시나 까먹고 함께 캐시 삭제 하게 되면,
파일 날라갈 수 있으니 꼭 참고하세요!
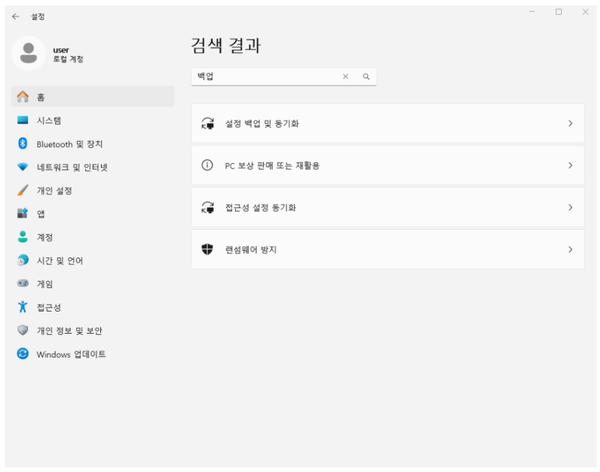 |
세 번째 단계는 실제 삭제를 실행하는 건데요.
보통 간단한 클릭 한 번으로 진행됩니다.
삭제 후에는 기기를 재부팅하거나
앱을 재실행해 변경 사항을 확인하는 게 좋아요.
이 과정을 통해 캐시 삭제가
제대로 적용되었는지 확인할 수 있어요.
제가 캐시파일삭제 진행 방법을 한눈에
정리한 내용 공유드릴게요!
실제로 제가 캐시 삭제를 진행할 때,
불필요한 파일들이 정리되면서
기기 속도가 눈에 띄게 빨라졌어서 강추드려요.
4. 모바일 가능 여부
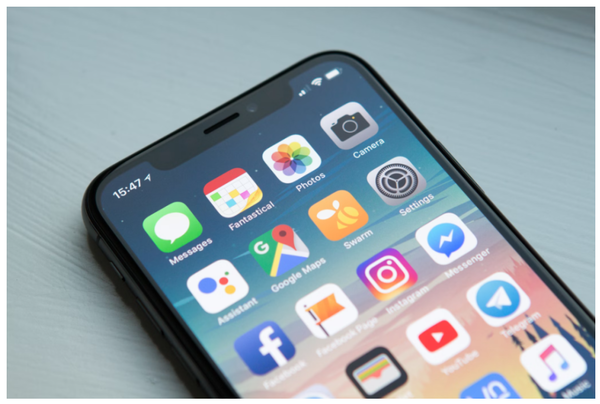 |
Q. 모바일로도 가능할까?
A. 당연히 가능합니다!
모바일 환경에서도 똑같이 캐시를 정리하면,
앱 실행 속도가 개선되어 부드러워집니다.
이런 점들이 캐시 삭제의 큰 장점이죠.
또한, 캐시 삭제는 보안 측면에서도
긍정적인 영향을 주었어요.
오래된 임시 데이터가 남아 있으면
개인 정보 노출의 위험도 있었거든요.
따라서 주기적인 캐시파일삭제를 통해
안전한 기기 사용이 가능했어요.
 |
5. 삭제 후 복원 방법
너무 중요한 자료가 있는데,
파일 삭제로 중요한 데이터가 날라가셨다면?
아래의 아래 방법 따라해 보세요!
✅ 시스템 복원 기능
- 윈도우 or 모바일 기기에서는 ,
시스템 복원 기능을 통해 캐시 파일
삭제되기 전 상태로 복구 가능합니다.
✅ 앱 재설치
- 특정 앱의 캐시 파일이 문제가 된다면,
앱을 삭제 후 재설치하는 방법도 있습니다!
꿀팁
-> 중요한 데이터는 미리 동기화하거나
꼭 백업해두셔야 해요!
──────
오늘 알려드린 캐시파일삭제 방법이
여러분의 기기 관리에 많은 도움이 되었으면 좋겠네요.
앞으로도 유익한 정보로 자주 찾아뵙겠습니다!
읽어주셔서 정말 감사해요!
아정당뉴스 webmaster@ajdangnews.com
