How To : 안드로이드 폰의 여유 공간 확보하는 11가지 방법
안드로이드 단말기에 저장 공간이 부족해서 더 이상 앱 업데이트를 설치할 수 없는 상황보다 더 짜증 나는 상황은 그리 많지 않다. 다행히 인생에서 일어나는 여러 가지 문제점 중에서도 이 문제는 비교적 해결이 쉬운 편이다.
해결 방법은 간단하다. 오래된 다운로드를 없애고 오프라인 지도와 문서를 찾아내며, 캐시를 정리하고 필요 없는 음악과 동영상 파일을 삭제해 수백 Mb에서 Gb까지의 공간을 손쉽게 비울 수 있다. 더 이상 사용하지 않지만 공간을 많이 차지하는 앱도 찾아서 지우는 것이 좋다.
모든 임시 앱 데이터를 삭제한다.
 <이미지를 클릭하시면 크게 보실 수 있습니다> |
ⓒ Michael Simon/IDG
앱 저장공간의 설정 화면을 살펴보고 개별 앱을 터치하면 앱마다 수 KB에서 수백 MB까지 "임시" 데이터를 발견할 수 있을 것이다. 이런 데이터 캐시는 기본적으로 쓰레기 파일에 불과하며 저장 공간을 늘리기 위해 안전하게 삭제할 수 있다. ‘캐시 삭제’ 버튼을 눌러 쓰레기를 정리한다.
크롬 브라우저를 최적화한다
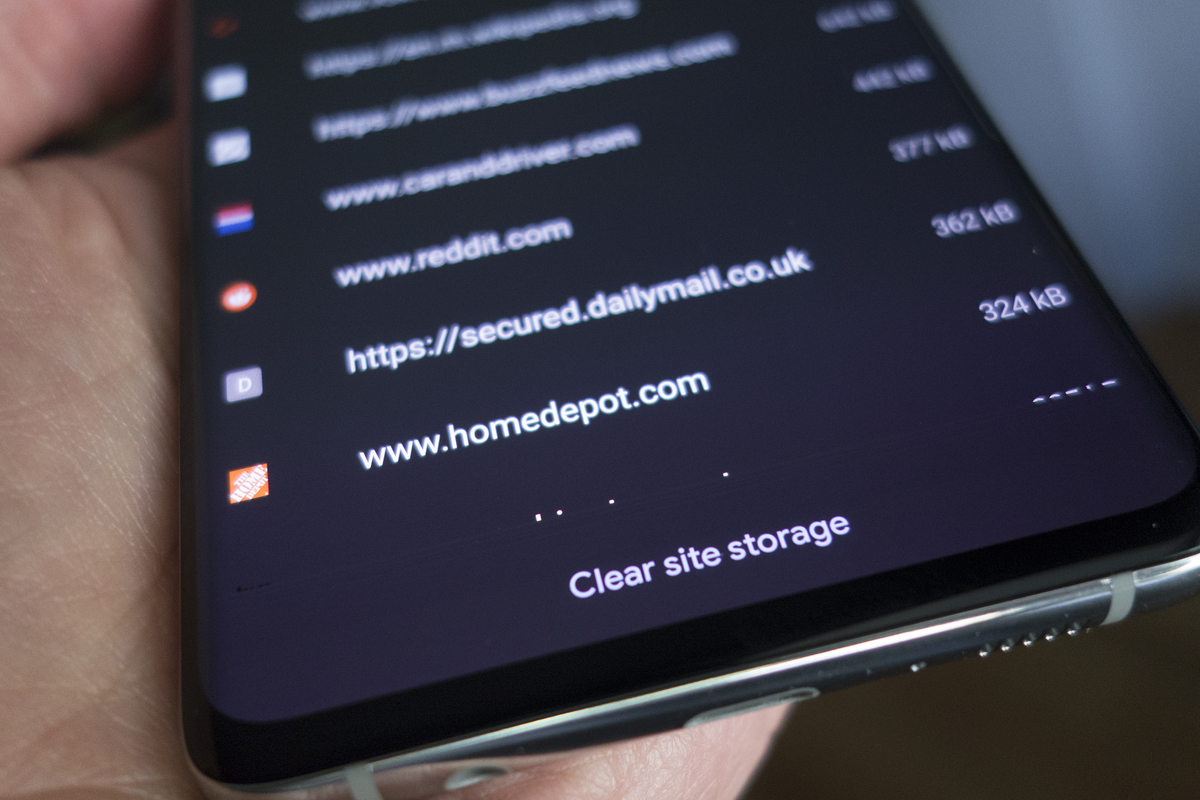 <이미지를 클릭하시면 크게 보실 수 있습니다> |
ⓒ Michael Simon/IDG
백그라운드에서 휴대폰의 스토리지를 남용하는 가장 대표적인 것이 웹 브라우저다. 사이트를 방문할 때마다 더 빠르게 로딩하기 위해서 데이터를 조금씩 저장하며, 시간이 지날수록 쌓이게 된다. 이런 데이터를 삭제하고 공간을 확보하려면 우선 안드로이드 폰에서 크롬 브라우저를 열고, 오른쪽 상단 모서리의 메뉴를 탭하고 설정으로 들어간다. 여기서 ‘사이트 설정 > 스토리지’로 들어가면 하단에 ‘사이트 스토리지 삭제’ 옵션이 있다. 이것을 탭하면 몇백 MB 정도를 확보할 수 있을 것이다.
다운로드 폴더를 비운다
 <이미지를 클릭하시면 크게 보실 수 있습니다> |
ⓒ Michael Simon/IDG
PC나 맥에서와 마찬가지로 안드로이드 기기에는 다운로드 폴더가 있으며, 여기에는 웹에서 다운로드하거나 다양한 안드로이드 앱의 사소한 쓰레기 파일이 숨어 있다. 갤럭시 폰에서는 ‘내 파일’이라는 이름으로 명명되어 있는 다운로드 폴더에서 화면 상단 모서리에 있는 3줄 메뉴를 누르고 다운로드 목록을 크기 별로 정렬한 후, 가장 큰 저장 공간을 차지하는 앱이 어떤 것인지 파악한다. 필요 없는 앱은 파일을 불러 선택하고 휴지통 버튼을 누른다.
이미 백업된 사진을 지운다 구글 포토 앱의 가장 좋은 기능은 사진 라이브러리 전체를 온라인 구글 계정으로 백업하는 기능이다. 스냅샷을 안전하게 백업한 후, 로컬 상태로 저장된 이미지를 없애 더 많은 저장 공간을 확보할 수 있다.
포토 앱을 열고 화면 좌측 상단 모서리의 3선 햄버거 메뉴를 누른 후, 설정 > 기기 저장공간 비우기(Free up device storage)를 누른다. 포토 앱이 로컬 저장소에서 삭제할 수 있는 사진의 수를 표시하며, OK를 누른다.
참고 : 무제한이지만 해상도가 낮은 백업 사진 클라우드 저장소를 위해 "고화질(High quality)" 설정을 사용하는지 생각해보자. "기기 저장소 비우기" 기능은 원본을 삭제하기 때문에 OK 버튼을 누르기 전에 다른 곳에 저장해 두는 것이 좋다.
다운로드된 음악 및 팟캐스트를 관리한다 안드로이드 폰에서 스토리지를 가장 많이 차지하는 것은 미디어 파일이다. 비행기에서 듣고 보기위해 다운로드 한 음악 앨범과 영화는 순식간에 많은 공간을 차지한다. 다행히 쉽게 찾아 삭제할 수 있다. 우선 설정에서 스토리지 탭으로 이동한 후 오디오와 비디오 폴더를 확인해 삭제할 것이 있는지 살펴본다.
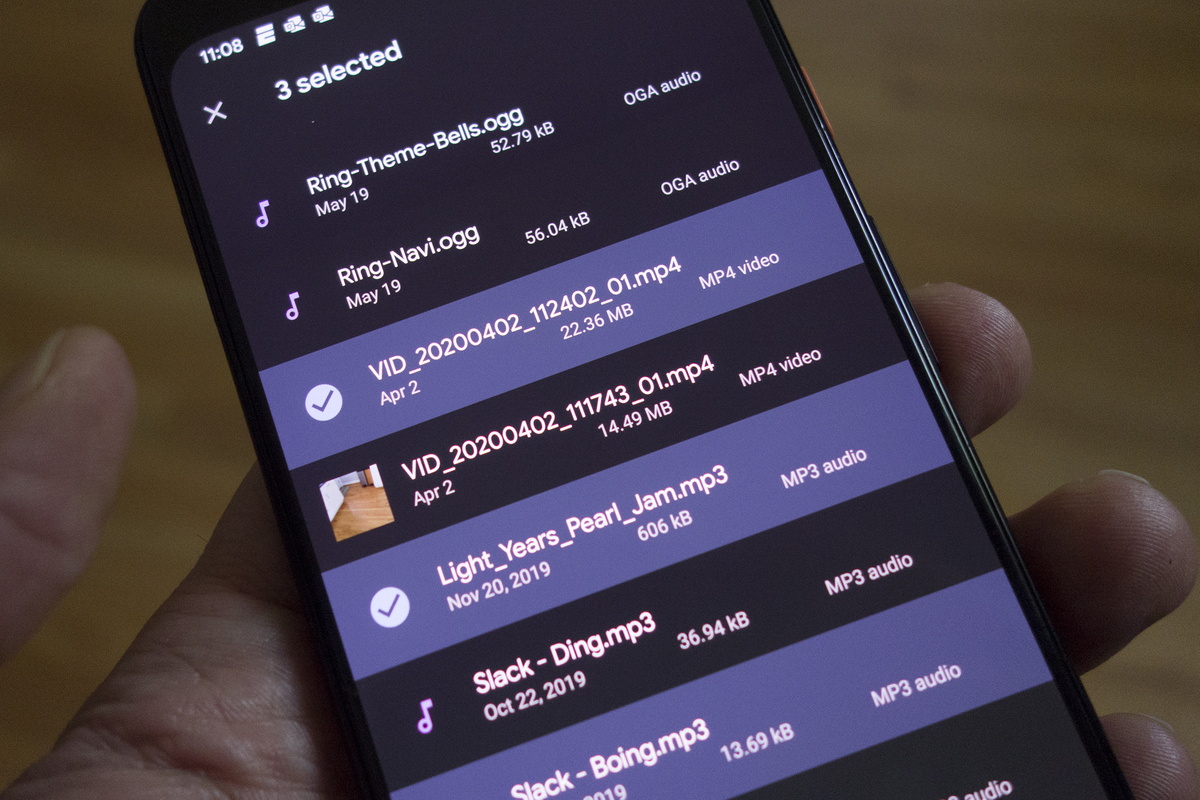 <이미지를 클릭하시면 크게 보실 수 있습니다> |
ⓒ Michael Simon/IDG
각 스트리밍 앱을 통해서도 다운로드된 파일을 확인할 수 있다. 스포티파이, 넷플릭스, 유튜브 뮤직이나 다른 앱 자체에 파일이 있는지 확인해보자.
구글 지도 오프라인 영역을 삭제한다 최신 버전의 구글 지도 앱에서 지도를 다운로드하면 기기가 오프라인 상태일 때도 길을 찾을 수 있으며, 특히 지금은 검색 및 운전 길안내가 지원되고 있다.
하지만 검색 가능한 오프라인 영역을 사용하려면 상당한 저장 공간을 희생해야 한다. 실제로 하나의 오프라인 지도가 영역 크기에 따라 1Gb 이상의 저장 공간을 차지할 수 있다.
메인 구글 지도 인터페이스의 상단 모서리에 위치하고 있는 3줄 메뉴 버튼을 누른 후, 오프라인 영역(Offline areas)을 눌러 오프라인 지도가 얼마만큼의 저장 공간을 차지하는지 확인할 수 있다. 각 오프라인 지도가 사용하는 저장 공간이 이름 아래에 표시되며, 지도를 누르고 삭제(Delete)를 누르면 저장 공간을 회복할 수 있다.
자주 사용하지 않는 앱을 삭제한다 필자는 데스크톱 웹 브라우저에서 원격으로 개인 기기에 안드로이드 앱을 다운로드하여 설치할 수 있는 기능을 좋아한다. 단점은 필자의 안드로이드 단말기에 너무 많은 앱이 설치되어 있고, 그중 일부는 한 번만 사용한다는 점이다. 절대로 사용하지 않는 앱도 있다.
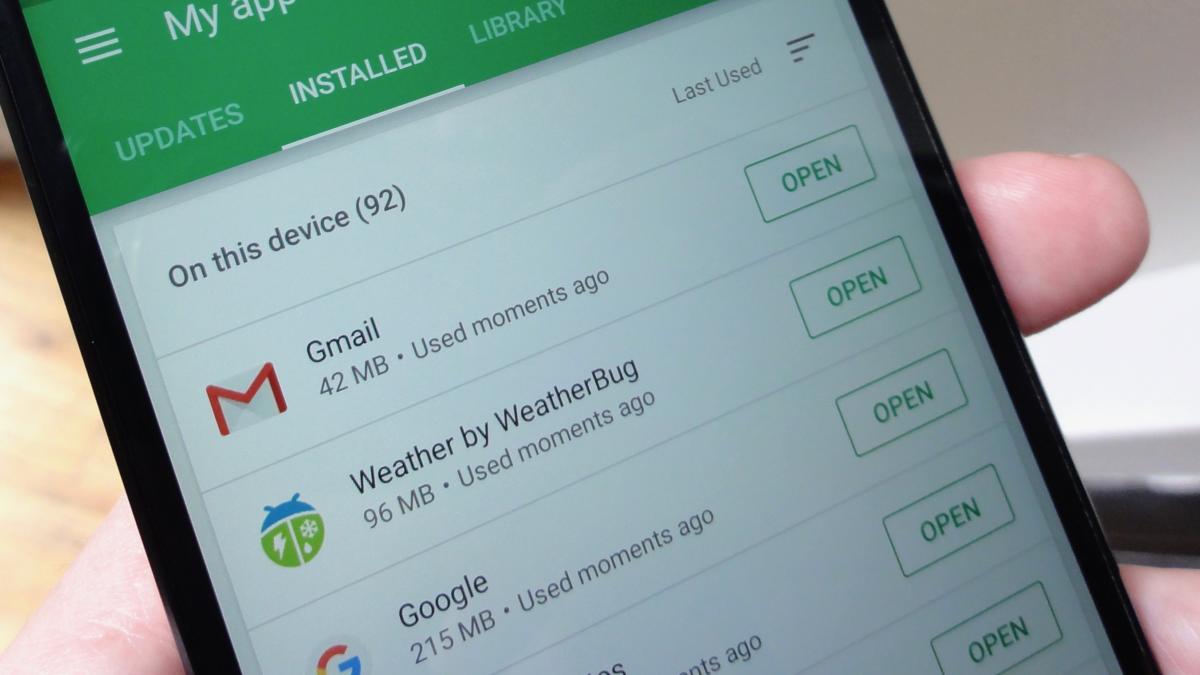 <이미지를 클릭하시면 크게 보실 수 있습니다> |
ⓒ Ben Patterson / IDG
물론, 이런 앱 중 가장 덜 사용하는 앱을 삭제하는 것이 이상적인 해결책이다. 마지막으로 사용한 시점을 기준으로 설치된 앱을 정렬할 수 있는 방법은 없지만, 설정 > 저장소 & USB(Storage & USB) > 앱(Apps)을 누르면 크기별로 정렬할 수 있다. 화면 상단 모서리의 3선 버튼을 누른 후, 크기별로 정렬(Sort by size)을 누른다.
앱 사용량을 추적하여 어떤 앱을 자주 사용하지 않는지 알려주는 서드파티 앱은 여러 가지 있다. 앱 유시지(App Usage), 앱 트랙커(App Tracker), 퀄러티타임(QualityTime)이 좋은 예다.
휴대폰의 스토리지 도구 사용하기 최신 안드로이드 버전인 오레오 이상을 사용 중이라면 스토리지 용량을 추적하고 관리할 수 있는 도구가 내장되어 있다. 설정에서 스토리지(저장소)로 들어가면 휴대폰의 저장공간이 어떻게 사용되고 있는지를 한눈에 볼 수 있다. 사진, 음악, 게임 등 원하는 섹션을 클릭하면 관련된 앱과 용량을 확인할 수 있다. 다시 탭하면 ‘스토리지 비우기’ 버튼을 눌러서 불필요한 것을 삭제할 수 있다. 앱 안에서 도움이 되는 모든 파일이 삭제된다는 것만 기억하자.
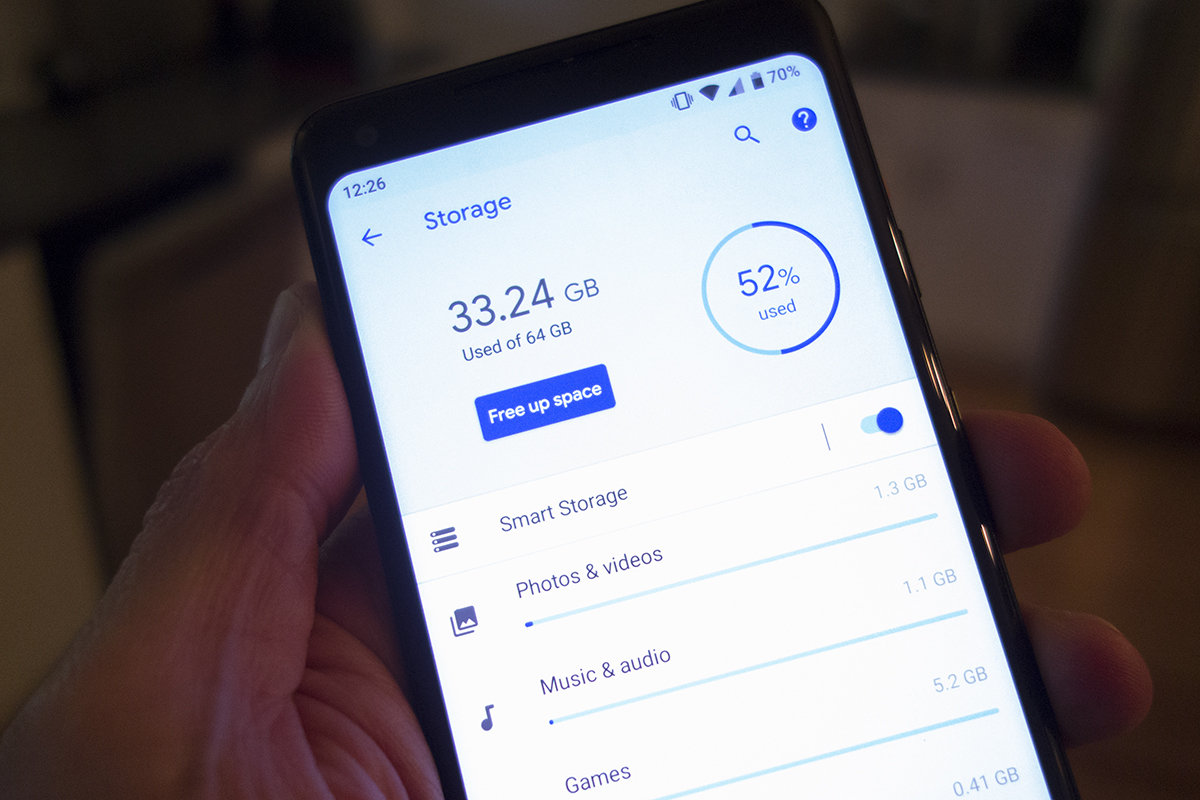 <이미지를 클릭하시면 크게 보실 수 있습니다> |
ⓒ Michael Simon/IDG
스토리지 관리 화면 상단에는 ‘저장 공간 확보’ 버튼이 있다. 이것을 탭하면 다운로드된 파일과 자주 사용하지 않는 앱, 그리고 이미 클라우드에 백업한 사진과 동영상을 삭제할 수 있는 기능이 있다. 일종의 단축키다.
스마트 스토리지 사용하기 오레오에는 ‘스마트 스토리지’라는 새로운 토글이 있다. 활성화하면 휴대폰이 자동으로 공간을 가장 많이 차지하는 사진과 동영상을 정리해준다.
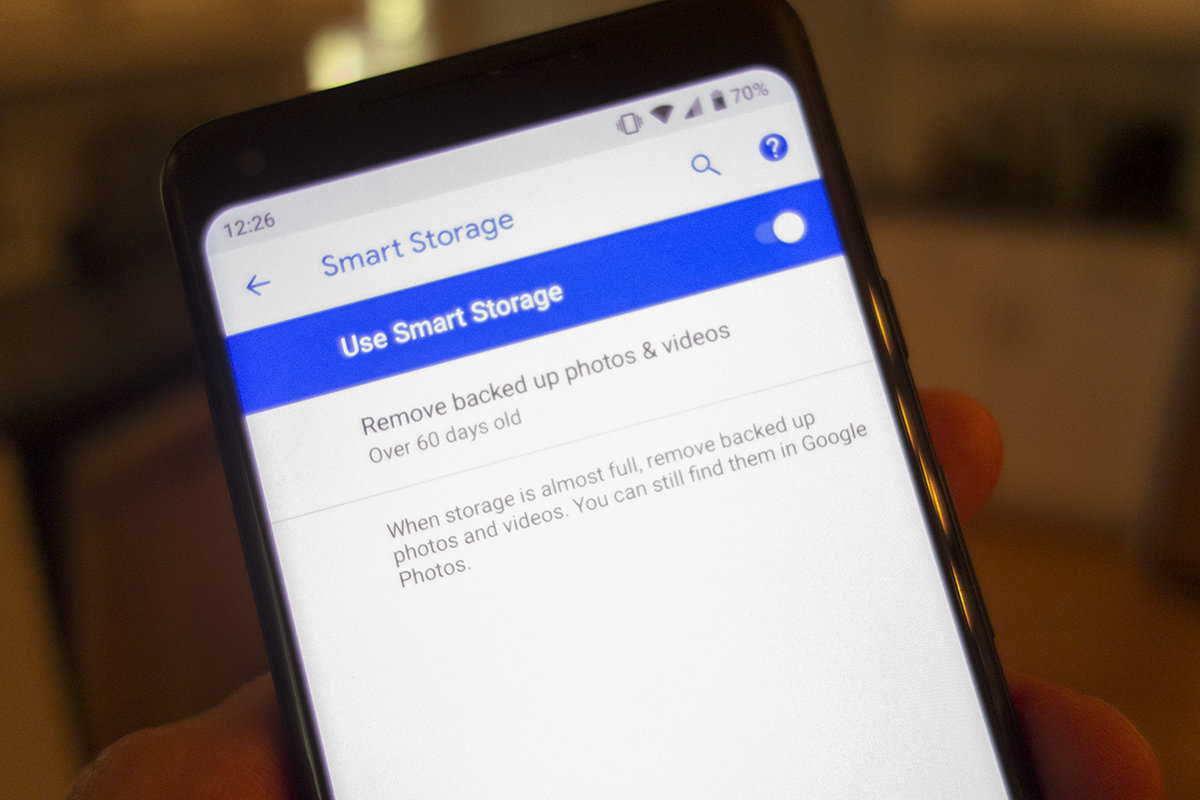 <이미지를 클릭하시면 크게 보실 수 있습니다> |
ⓒ Michael Simon/IDG
모두가 사진 라이브러리를 정기적으로 정리하는 것을 까먹기 때문에 자동으로 백업된 사진과 동영상을 30일, 60일, 90일 간격으로 삭제하도록 지정할 수 있다.
SD 카드 사용하기 2018년 이후 생산된 거의 모든 안드로이드 폰은 외장 스토리지를 사용할 수 있다. 즉, 얼마 안되는 돈으로 스토리지 용량을 2~3배로 늘일 수 있다는 의미다. 최소 32GB짜리 마이크로SD 카드를 구입한다. 일반적으로 기가바이트당 0.4달러 정도면 괜찮은 가격이다.
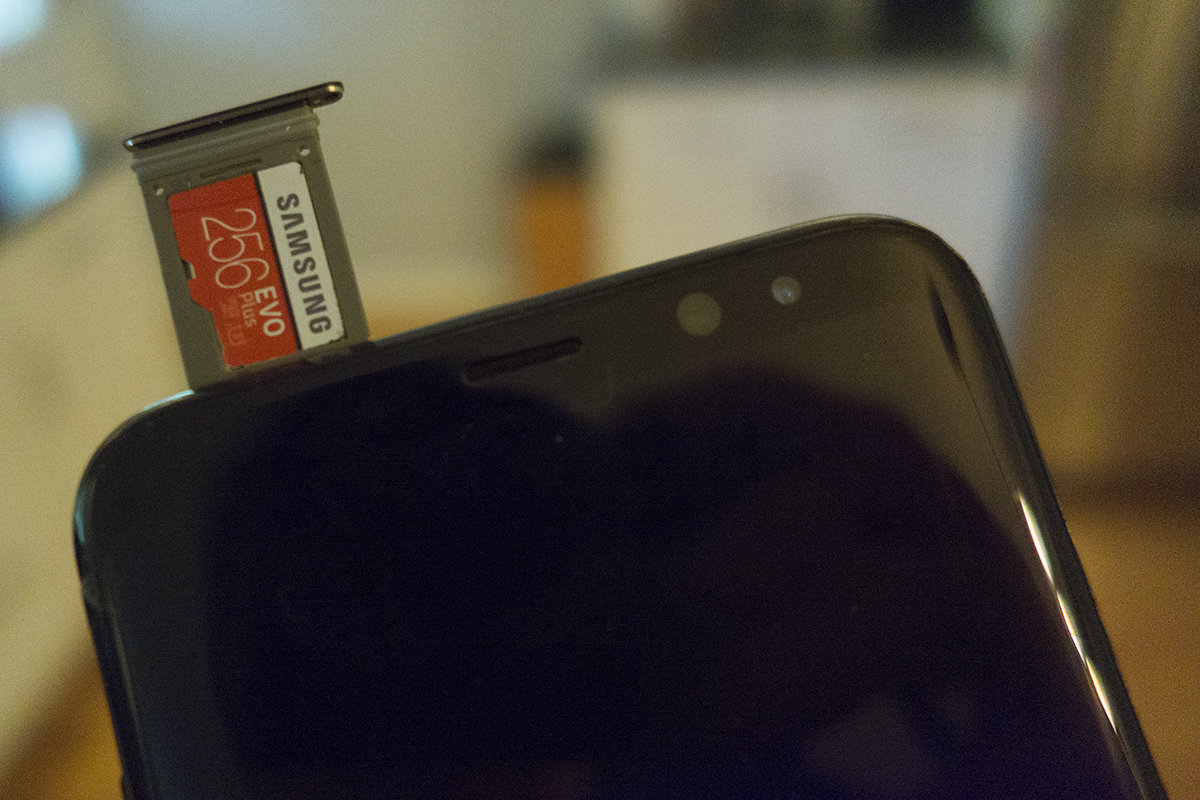 <이미지를 클릭하시면 크게 보실 수 있습니다> |
ⓒ Michael Simon/IDG
원하는 용량을 골랐다면 바로 휴대폰에 삽입한다. SIM 카드 슬롯을 꺼내서 SD카드를 넣기만 하면 된다. 그러면 파일과 앱을 골라 외장 스토리지로 옮기고 내장 스토리지의 여유 공간을 확보할 수 있다.
구글 드라이브 활용하기 구글은 모든 계정에 15GB의 무료 클라우드 스토리지를 제공하며, 이를 활용하면 좋다. 안드로이드의 거의 모든 파일은 오른쪽 위의 메뉴 버튼에서 ‘전송하기’를 눌러 구글 드라이브로 옮길 수 있다. 드라이브에 옮긴 후 휴대폰에서 파일을 삭제하면 공간이 확보된다.
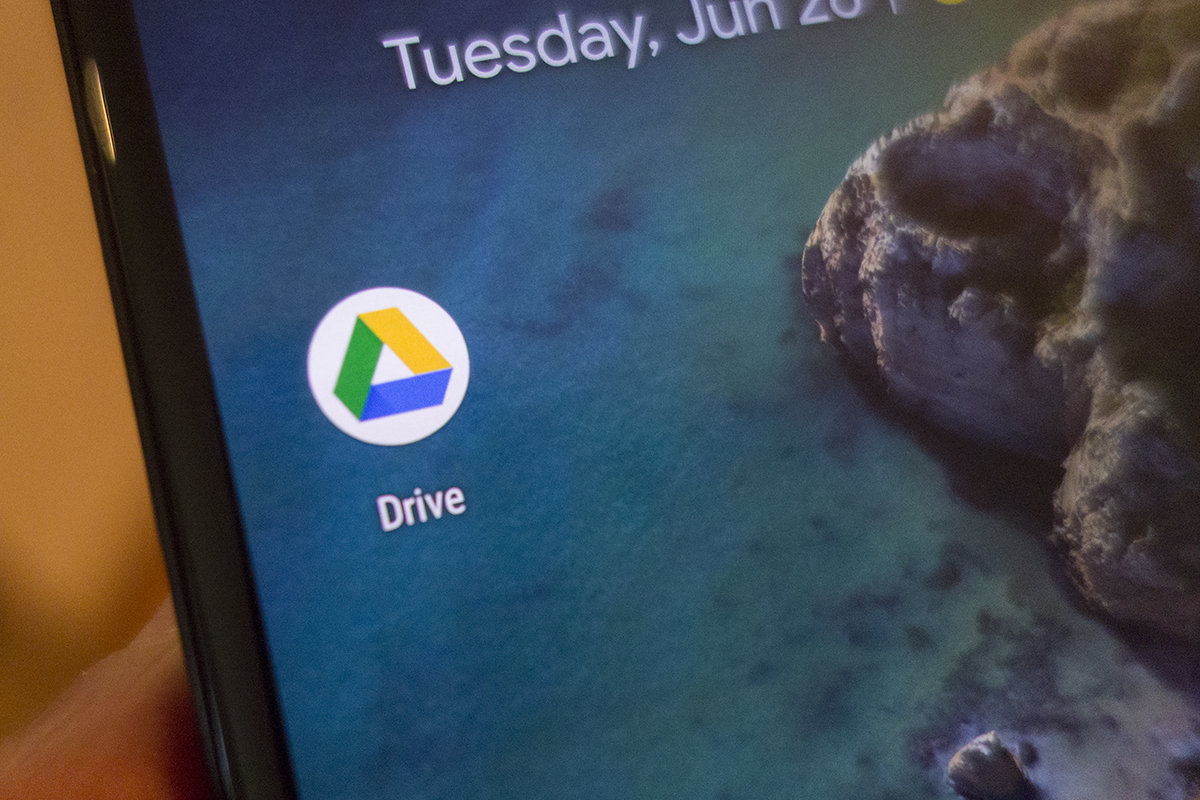 <이미지를 클릭하시면 크게 보실 수 있습니다> |
ⓒ Michael Simon/IDG
15GB가 충분하지 않으면, 구글 원(Google One)으로 업그레이드해서 월 요금을 지불하고 공간을 더 확보할 수 있다. 월 1.99달러면 추가 100GB가 제공되며, 2.99달러를 내면 200GB가 제공된다. editor@itworld.co.kr
Ben Patterson editor@itworld.co.kr
저작권자 한국IDG & ITWorld, 무단 전재 및 재배포 금지
본 콘텐츠의 저작권은 저자 또는 제공처에 있으며, 이를 무단 이용하는 경우 저작권법 등에 따라 법적 책임을 질 수 있습니다.
